Rajah dibawah menunjukkan rangkaian kedua yang akan dikonfigurasikan menggunakan CLI.
 |
| Rajah 2.1 |
Peranti yang diperlukan untuk melaksanakan konfigurasi bagi rangkaian yang kedua didalam Packet Tracer seperti Rajah 2.1 diatas adalah seperti berikut :
- Dua (2) Router - jenis 2811
- Dua (2) Switch - jenis 2960-24TT
- Lapan (8) End Devices - (6) PC , (2) Server
- Sepuluh (10) Connections - jenis Copper Straight-Through
- Satu (1) Connections - jenis Serial DTE
Langkah 1 :
Pada langkah pertama, masukkan terlebih dahulu peranti yang diperlukan kedalam bahagian utama packet tracer seperti yang telah dinyatakan di atas. Rajah 2.1.1 menunjukkan peranti yang akan digunakan untuk menkonfigurasi rangkaian tersebut.
 |
| Rajah 2.1.1 |
Langkah 2 :
Seterusnya, sambungkan kabel pada setiap peranti yang telah dipilih dengan kabel yang bersesuaian. Antara sambungan Router ke Router, kabel jenis Serial DTE digunakan dan bagi sambungan antara PC / Server dan Router, ianya perlu menggunakan switch untuk disambungkan agar sambungan dapat berjalan dengan lancar. Bagi sambungan PC / Server -> Switch -> Router, kabel jenis Copper Straight-Through digunakan.
Langkah 3 :
Pada kali ini, tetapan IP Address bagi setiap peranti perlu ditetapkan dengan menggunakan IOS Command Line Interface (CLI).
IP Address yang akan digunakan pada setiap peranti ialah seperti dibawah :
Langkah 3 :
Pada kali ini, tetapan IP Address bagi setiap peranti perlu ditetapkan dengan menggunakan IOS Command Line Interface (CLI).
IP Address yang akan digunakan pada setiap peranti ialah seperti dibawah :
DEVICES | PORT | IP ADDRESS | SUBNET MASK | GATEWAY |
Router A | Fast Ethernet0/0 | 10.2.0.1 | 255.255.255.0 | |
Serial0/0/0 | 10.1.0.2 | 255.255.255.0 | ||
Router B | Fast Ethernet0/0 | 10.2.3.1 | 255.255.255.0 | |
Serial0/0/0 | 10.1.0.1 | 255.255.255.0 | ||
PC 0 | Fast Ethernet | 10.2.0.2 | 255.255.255.0 | 10.2.0.1 |
PC 1 | Fast Ethernet | 10.2.0.3 | 255.255.255.0 | 10.2.0.1 |
PC 2 | Fast Ethernet | 10.2.0.4 | 255.255.255.0 | 10.2.0.1 |
PC 3 | Fast Ethernet | 10.2.3.4 | 255.255.255.0 | 10.2.3.1 |
PC 4 | Fast Ethernet | 10.2.3.3 | 255.255.255.0 | 10.2.3.1 |
PC 5 | Fast Ethernet | 10.2.3.2 | 255.255.255.0 | 10.2.3.1 |
Main Server | Fast Ethernet | 10.2.0.5 | 255.255.255.0 | 10.2.0.1 |
ADS | Fast Ethernet | 10.2.3.5 | 255.255.255.0 | 10.2.3.1 |
Cara-cara menetapkan IP Address pada Router dengan menggunakan IOS Command Line Interface (CLI) :
 |
| Rajah 2.1.2 |
Rajah 2.1.2 menunjukkan contoh IP Address yang telah ditetapkan menggunakan IOS Command Line Interface (CLI)
Langkah 1 : Klik dua (2) kali pada router, dan pilih CLI.
Langkah 1 : Klik dua (2) kali pada router, dan pilih CLI.
Langkah 2 : Taip didalam ruangan CLI seperti berikut :
--- System Configuration Dialog ---
Continue with configuration dialog? [yes/no]: no
Press RETURN to get started!
Router>en
Router#config t
Enter configuration commands, one per line. End with CNTL/Z.
Router(config)#interface fastEthernet0/0
Router(config-if)#ip address 10.2.3.1 255.255.255.0
Router(config-if)#no shutdown
%LINK-5-CHANGED: Interface FastEthernet0/0, changed state to up
Router(config-if)#exit
Router(config)#interface serial0/0/0
Router(config-if)#ip address 10.1.0.1 255.255.255.0
Router(config-if)#clock rate 64000
Router(config-if)#no shutdown
%LINK-5-CHANGED: Interface Serial0/0/0, changed state to down
Router(config-if)#exit
Router(config)#exit
Router#
%SYS-5-CONFIG_I: Configured from console by console
*lakukan langkah yang sama pada router yang seterusnya
________________________________________________________________________
Cara-cara menetapkan IP Address pada PC dan Server :
________________________________________________________________________
________________________________________________________________________
Cara-cara menetapkan IP Address pada PC dan Server :
Langkah 1 : Klik dua (2) kali pada PC / Server dan pilih "Desktop". Ianya akan kelihatan seperti rajah diatas. |
Langkah 2 : Klik pada bahagian "IP Configuration" dan ia akan kelihatan seperti rajah diatas. Masukkan IP Address pada ruangan yang telah ditetapkan. |
Cara-cara untuk memastikan setiap peranti mempunyai sambungan antara satu sama lain dengan menggunakan Command Prompt :
Langkah 1 : Klik dua (2) kali pada PC / Server dan pilih "Desktop". Ianya akan kelihatan seperti rajah diatas. |
 |
Langkah 2 : Klik pada bahagian "Command Prompt" dan ia akan kelihatan seperti diatas. |


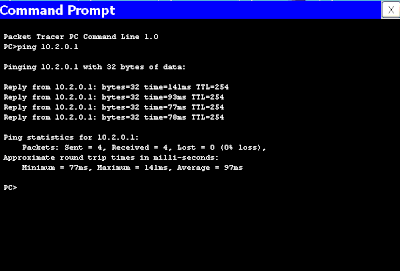
Tiada ulasan:
Catat Ulasan